
원드라이브 동기화 폴더 경로변경
윈도우11 운영체제에서 원드라이브와 동기화 폴더 사용 중 C드라이브에 디스크 공간이 부족하면 나타나는 저장공간 센스가 가동되었다.
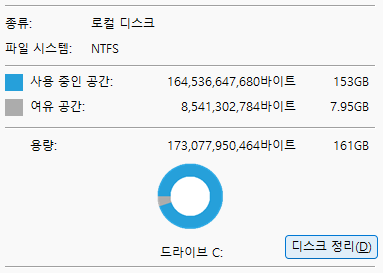
500기가 SSD 파티션을 분할할 때 계산을 잘못해 C드라이브 할당을 너무 작게 한 탓이다. 프로그램을 D드라이브에 설치할 계획으로 작게 할당한 것인데 원드라이브 동기화 과정 중에 발생되는 용량이 C드라이브에 할당된다는 계산까지는 미치지 못한 까닭이다.
그래서 원드라이브 동기화 폴더를 D드라이브로 변경하는 과정을 알아본다.

트레이영역에 있는 원드라이브 구름 아이콘을 클릭한 후 -> 톱니바퀴 아이콘을 눌러 설정을 찾아 클릭한다.
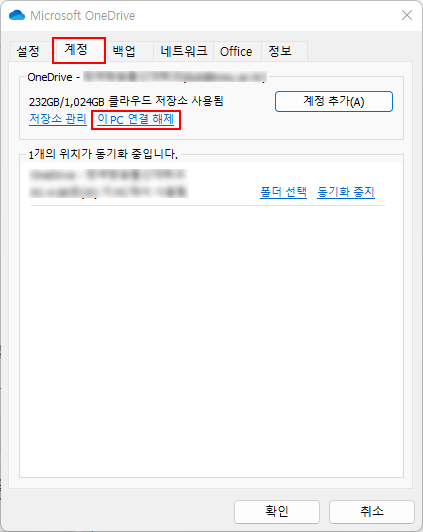
계정 탭에서 > 이 PC 연결 해제를 클릭한다.
해제하고 나면 잠시 후 OneDrive설치 화면에 로그인하는 과정 화면이 나온다.

C드라이브 용량확보
로그인 화면은 잠시 그대로 놔두고 먼저 처리할 작업이 있다. 기존 원드라이브 폴더에 남아있는 데이터를 이동해야 한다. 그렇지 않으면 또다시 이동하려는 위치에 동기화가 이루어져 데이터가 이중으로 하드디스크를 차지하게 된다.
즉 C드라이브 공간확보가 되지 않는 것이다.
기존 원드라이브의 위치는 C:\Users\사용자 이름\OneDrive이다. 데이터의 이동은 간단히 잘라내기 후 붙여넣기로 진행하면 된다. 데이터가 많을수록 이동하는 시간은 많이 소요되므로 완료될 때까지 차분히 기다린다.
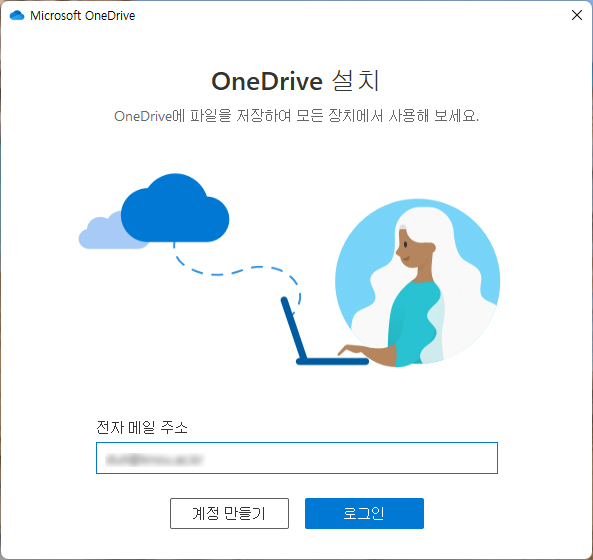
원하는 위치에 OneDrive폴더 붙여넣기가 끝나면 로그인한다.

위치 변경을 클릭하여 변경하려는 폴더를 선택하면 이미 OneDrive폴더가 있다는 팝업창이 뜬다. 왜냐하면 이미 붙여넣기를 한 곳으로 위치를 변경하기 때문이다. "이 폴더 사용"버튼을 누른 후 다음을 누른다.
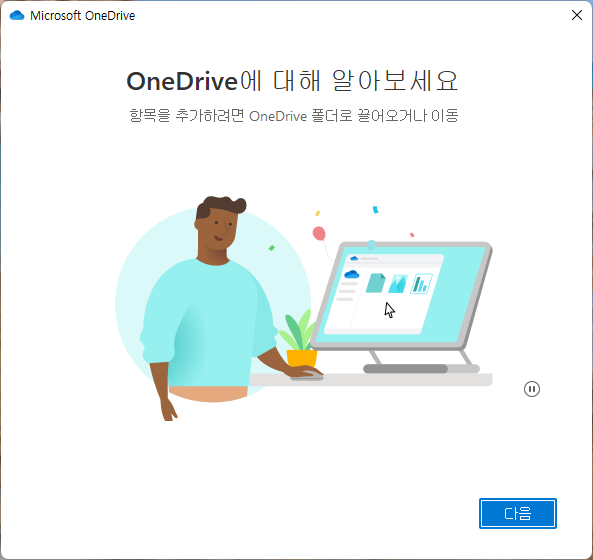
항목을 추가하려면 OneDrive폴더를 끌어오거나 이동 화면 > 다음
파일 및 폴더 공유 설명 화면 > 다음
모든 파일, 준비 및 요청 시 설명 화면 > 다음
모바일 앱 가져오기 > 나중에
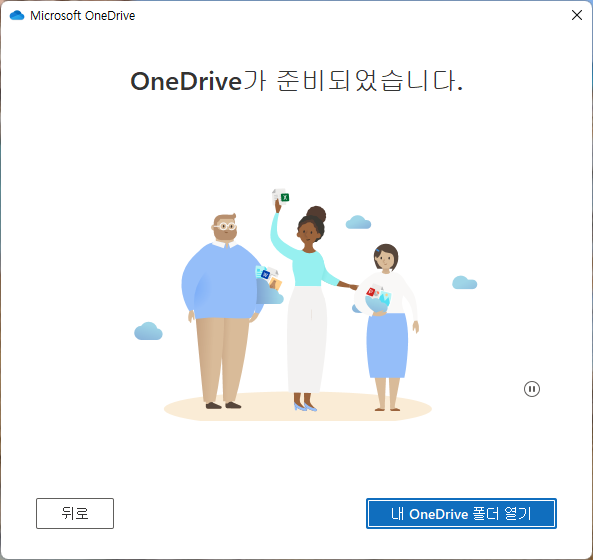
OneDrive가 준비되었다는 화면이 나오면 경로 변경 과정은 끝난 것이다. 내 OneDrive폴더 열기로 확인해 본다.
이로써 원하는 C드라이브 용량을 확보하고 원드라이브 동기화 폴더 경로변경도 성공적으로 끝냈다.
'컴정보' 카테고리의 다른 글
| 이미지나 사진에서 글자 텍스트 추출하기 (0) | 2022.06.13 |
|---|---|
| 카카오톡 톡비서 죠르디, 일정등록 할일등록 예약 메시지 활용 (0) | 2022.06.02 |
| 초간단 인스타그램 워터마크 넣기 (0) | 2022.05.05 |
| 줌대기실 사용 없애기 설정 (0) | 2022.04.20 |
| 와이파이 블루투스 겸용 수신기 next531wbt 속도비교 (0) | 2022.04.11 |




댓글